Home
The Home page in Report Writing serves as a dashboard that allows you to view all active reports you created or where you are contributing officer.
When logged in as a supervisor, the My Reports and Other Reports tabs display in the upper-left corner of the Home screen, allowing you to view both reports you have created or are contributing to and those created by your employees and to which you are not contributing. Initially, the Home page opens with the My Reports tab selected. However, whichever tab is selected when you log out of Report Writing will automatically be selected each time you log in until manually changed.
The reports that display on the Home page can be filtered by report type, status, priority, and the reviewer using the various check boxes in the Filters pane on the left side of the page. After selecting filters, they remain applied to the Home page until they are manually changed.
For all users, active reports on the Home page display in the form of cards that contain basic information about the report that can be viewed at a glance. Examples of the information displaying on report cards may include a subject's name, the location where a field interview or incident took place, and whether you are the primary officer on the report. Clicking a card opens the report.
As information is added or edited on a report, its card on the Home page automatically updates as well.
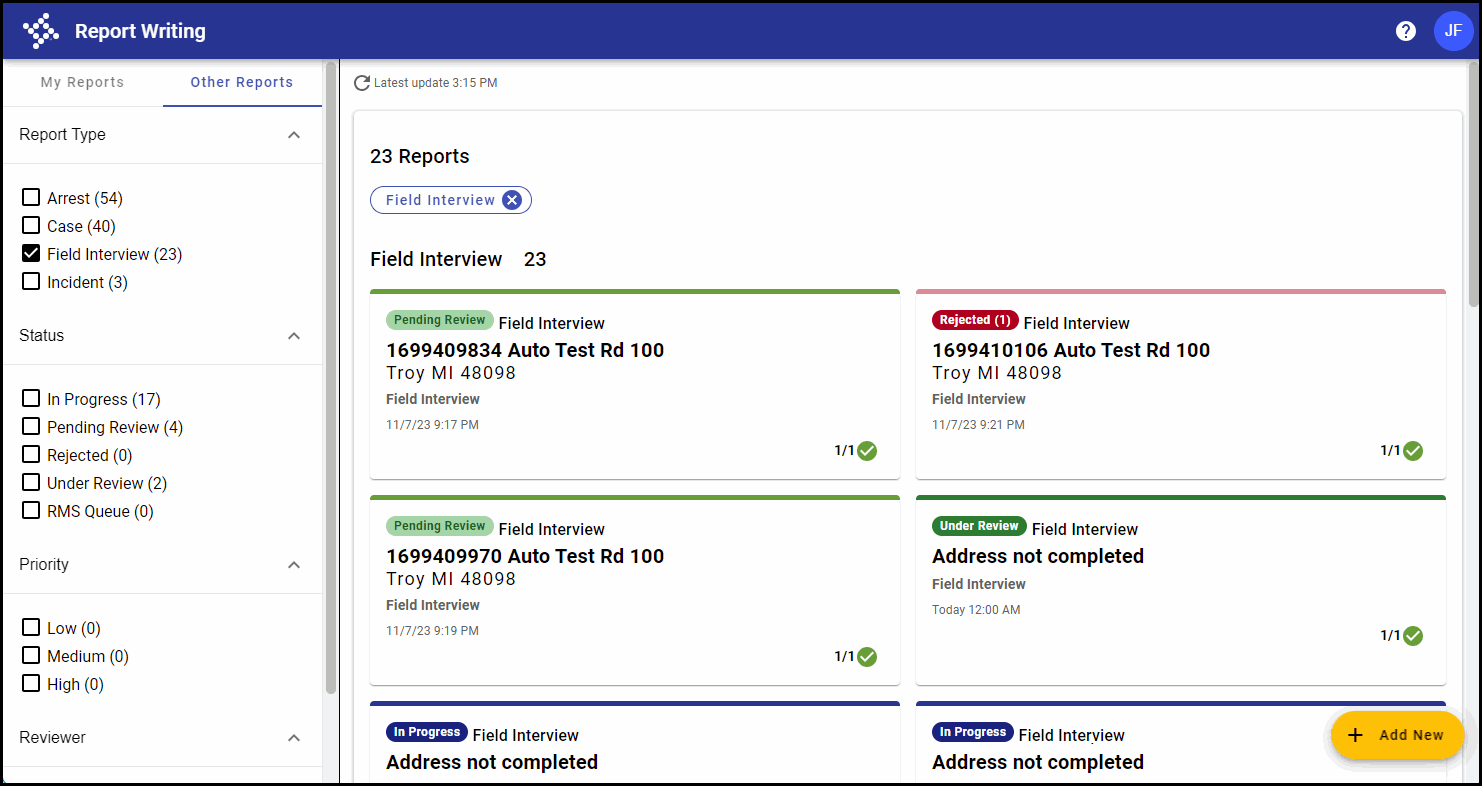 Each card is colored at the top, representing the report's current status, which displays in the upper-left corner of the card. The colors of the various report statuses are as follows:
Each card is colored at the top, representing the report's current status, which displays in the upper-left corner of the card. The colors of the various report statuses are as follows:
-
In Progress: navy blue
-
Pending Review (by a supervisor): light green
-
RMS Queue: green
-
Under Review (by a supervisor or in the Enterprise Records (RMS) queue): dark green
-
Rejected (by a supervisor or Enterprise Records personnel): red
-
Submission error: red
-
Reviewing: black
The reviewing status is only available for supervisors.
Additionally, the following icons may display on the right side of the cards:
-
Recall
 button: Returns the report to a status of In Progress, allowing you to continue making edits before resubmitting it for review.
button: Returns the report to a status of In Progress, allowing you to continue making edits before resubmitting it for review.
NOTE: The Recall ![]() button only displays when a report has a status of Pending Review or RMS Queue.
button only displays when a report has a status of Pending Review or RMS Queue.
-
Delete
 button: Allows you to delete a report. When the button is clicked, a confirmation message displays, asking you to confirm that you want to delete the selected report. Click Delete to complete the action.
button: Allows you to delete a report. When the button is clicked, a confirmation message displays, asking you to confirm that you want to delete the selected report. Click Delete to complete the action.
NOTE: The Delete ![]() button only displays when a report has a status of In progress or Rejected, and you either created the report or are contributing to it.
button only displays when a report has a status of In progress or Rejected, and you either created the report or are contributing to it.
-
Export
 button: Allows you to export arrest reports to the Jail Manager application for its pre-booking software.
button: Allows you to export arrest reports to the Jail Manager application for its pre-booking software.
NOTE: The Export button only displays on arrest reports when your agency is on the 2025.1 version of Enterprise Records and is integrated with the Jail Manager application.
-
Print
 button: Allows you to print a copy of the selected arrest report or case report.
button: Allows you to print a copy of the selected arrest report or case report.
TIP: For additional information on the Print ![]() button and printing functionality in Report Writing, see Basics - Printing.
button and printing functionality in Report Writing, see Basics - Printing.
In the lower-right corner of the Home page is the + Add New ![]() button, which is used to create a new report. Additional information on the process for starting the different types of reports can be found on their associated Creating a Report help pages:
button, which is used to create a new report. Additional information on the process for starting the different types of reports can be found on their associated Creating a Report help pages: